In today’s digital world, speed and efficiency are crucial. Whether you’re a gamer, a professional, or just someone who uses a computer for everyday tasks, upgrading to an internal SSD (Solid State Drive) can dramatically improve your system’s performance. In this comprehensive guide, we’ll dive into what internal SSDs are, their benefits, how to choose the right one, and how they compare to traditional hard drives.
1. What is an Internal SSD?
An internal SSD, or Solid State Drive, is a type of storage device that uses flash memory to store data. Unlike traditional hard drives (HDDs) that rely on spinning disks, SSDs have no moving parts, making them faster, more durable, and energy-efficient.
Focus Keyword: internal SSD
2. Benefits of Upgrading to an Internal SSD
Upgrading your computer’s storage to an internal SSD offers numerous benefits:
- Faster Boot Times: SSDs drastically reduce the time it takes for your operating system to boot up.
- Quick File Access: Access files and applications much faster, reducing lag and improving overall productivity.
- Energy Efficiency: SSDs consume less power than traditional HDDs, leading to longer battery life for laptops.
- Durability: With no moving parts, SSDs are less prone to damage from drops or physical impact.
Further Keywords: faster boot times, quick file access, energy-efficient SSD
3. Types of Internal SSDs
There are several types of internal SSDs, each with its own set of features:
- SATA SSD: The most common type, compatible with most laptops and desktops. They offer significant speed improvements over HDDs.
- NVMe SSD: These are much faster than SATA SSDs and are often used in high-performance systems, including gaming PCs and workstations.
- M.2 SSD: A form factor rather than a type, M.2 SSDs can support both SATA and NVMe protocols and are favored in ultrabooks and compact systems.
4. How to Choose the Right Internal SSD
Selecting the right SSD depends on your needs and system compatibility:
- Capacity: Determine how much storage you need. SSDs range from 128GB to several terabytes.
- Form Factor: Ensure the SSD fits your system. Common form factors include 2.5-inch and M.2.
- Interface: Check whether your system supports SATA or NVMe interfaces.
- Budget: Prices vary widely depending on the SSD’s speed, capacity, and brand.
Focus Keyword: choosing an internal SSD
5. How Internal SSDs Compare to Traditional Hard Drives
Internal SSDs offer several advantages over traditional hard drives:
- Speed: SSDs are significantly faster than HDDs, often up to 10 times faster in data read/write speeds.
- Reliability: With no mechanical parts, SSDs are more reliable and less likely to fail.
- Noise: SSDs operate silently, whereas HDDs can produce noise due to spinning disks.
- Size: SSDs are generally smaller and lighter, making them ideal for slim laptops and portable devices.
6. Installing an Internal SSD
Installing an internal SSD is a straightforward process, especially if you’re replacing an existing HDD. Here’s a simple step-by-step guide:
- Backup Data: Always back up your data before starting the installation.
- Check Compatibility: Ensure the SSD is compatible with your device.
- Physical Installation: Open your device, remove the old hard drive, and insert the SSD.
- Data Migration: Use cloning software to transfer your operating system and files to the new SSD.
- Boot from SSD: Set your computer to boot from the SSD in the BIOS/UEFI settings.
7. Performance Testing: SSD vs. HDD
Once you’ve installed your SSD, it’s time to see the difference. You can use various tools to benchmark your system’s performance, comparing it to when you were using an HDD. Typical improvements include:
- Faster Load Times: Games and applications will load much quicker.
- Improved System Responsiveness: Multitasking will feel smoother with less lag.
- Enhanced Boot Speed: Your computer will start up in seconds rather than minutes.
8. Maintaining Your Internal SSD
To get the most out of your SSD, follow these maintenance tips:
- Firmware Updates: Regularly check for firmware updates from the manufacturer to ensure optimal performance.
- Avoid Defragmentation: SSDs do not require defragmentation like HDDs; it can even reduce their lifespan.
- Enable TRIM: TRIM helps SSDs manage unused data blocks, improving efficiency and longevity.
Conclusion
An internal SSD is one of the best upgrades you can make to improve your computer’s performance. Whether you’re looking for faster boot times, quick file access, or just a more reliable storage solution, an SSD delivers on all fronts. With various types and capacities available, there’s an SSD for every need and budget. Make the switch today and experience the difference! nvesting in an internal SSD can significantly enhance your system’s performance. As technology continues to advance, SSDs will only become more integral to our computing lives.




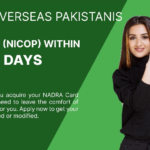
Kasyno Mostbet oferuje setki automatów i gier na żywo | Sprawdź logowanie do kasyna Mostbet i graj bez ograniczeń | Grając w Mostbet masz dostęp do wsparcia technicznego 24/7 mostbet online pl
Kasyno online Mostbet to gwarancja wysokiej jakości rozrywki. | Zarejestruj się w Mostbet i skorzystaj z bonusu powitalnego. | Mostbet to platforma przyjazna zarówno dla początkujących, jak i zaawansowanych graczy. | Z Mostbet masz dostęp do najnowszych gier kasynowych na rynku. mostbet casino login
Hráči ocenují rychlé výběry u Mostbet | Mostbet online hry jsou zábavné a rozmanité | Většina hráčů doporučuje Mostbet mostbet online.
Great guide! Just like upgrading to a fast SSD boosts performance, finding the best online class help enhances academic productivity by managing coursework efficiently. Both are smart investments for better results.
Just like upgrading to a fast SSD improves system performance, choosing the best online class help can significantly boost your academic productivity. With expert support managing your coursework, you save time, reduce stress, and achieve better results a smart investment in your success.
This guide to internal SSDs reveals how crucial speed is for any high-performing system, from gaming rigs to study machines. Just as a fast SSD optimizes your computer, discovering the best online class professionals in the usa can similarly optimize your academic performance. Efficiency, whether in hardware or education, truly empowers success.
I’m John Messi, the academic strategist behind Academic Class Helpers, created to assist U.S. college students navigating the challenges of online education. With over 15 years of experience, I’ve built a reputation for providing smart, student-focused academic solutions. Academic Class Helpers is trusted for its quick turnaround, discretion, and quality academic support. If you’re looking for help with assignments, exams, or full online courses, I’m here to assist. Contact me at johnmessi398r@gmail.com.
I’m John Messi, the academic strategist behind Academic Class Helpers, created to assist U.S. college students navigating the challenges of online education. With over 15 years of experience, I’ve built a reputation for providing smart, student-focused academic solutions. Academic Class Helpers is trusted for its quick turnaround, discretion, and quality academic support. If you’re looking for help with assignments, exams, or full online courses, I’m here to assist. Contact me at Academic Class Helpers
Excellent guide on SSDs – the performance upgrade every computer needs! At GED Exam Solver, we take a similar approach to education, providing premium GED test prep tools that help students upgrade their skills efficiently. Just as your guide simplifies SSD selection, we make passing the GED exam straightforward with expert-crafted resources and personalized coaching. Thanks for sharing such valuable tech insights!
Looking for academic support. Connect with the Best online class professionals in the USA
– trusted help for your online classes, homework, and exams!
Upgrade your device with a powerful Internal SSD for faster performance and smoother online learning. At Online Class Help US, we support your academic journey with expert guidance and tech tips. Speed up your studies and system—get smarter with the right tools and the best online class help today!
Need reliable nursing assignment help? Our expert writers deliver high-quality, plagiarism-free assignments tailored to your course requirements. We also offer specialized Nursing Essay Help, ensuring your essays are well-structured, evidence-based, and formatted to perfection.
I had my auto car lessons
with Nomi Driving School and it was the best decision I made. Nomi is patient, professional, and explains everything clearly, which really boosted my confidence. The lessons were well-structured and tailored to my pace, and I passed my test first time! Highly recommend for anyone in Wandsworth or South West London looking for reliable driving lessons